Here's where it all beginsdoing a basic Google search. Master this simple task, and you'll go a long way towards mastering Google.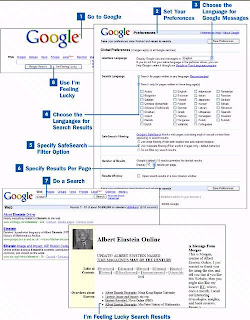
1. Go to Google
To do anything, you need to head to the mother shiphttp://www.google.com/. Google works well with any browser, so it doesn't matter which one you use.
2. Set Your Preferences
If you're going to be a Google regular (and if you're reading this book, it means you are), you should set your preferences for how you want Google to perform searches. Click the Preferences link to the right of the main Google search box, and the Google Preferences page appears.
3. Choose the Language for Google Messages
From the Interface Language drop-down box, choose the language in which you want Google to display tips and messages from Google. (The language you choose affects messages such as the notice at the top of the page that tells you how many results you have and how long it took to get those results.) The choice you make here won't affect the language of the search results; it only affects the messages you get from Google.
4. Choose the Languages for Search Results
In the Search Language section, choose the languages whose pages you want to search. If you want to search all pages, regardless of the language in which they are written, choose the Search for pages written in any language (Recommended) option. You can limit your search to pages in only certain languages by choosing the Search only for pages written in these language(s) option and then enabling the check boxes next to those languages to which you want your search limited.
5. Specify SafeSearch Filter Option
In the SafeSearch Filtering section, choose what level of SafeSearch to use. SafeSearch blocks web pages that contain explicit sexual content. You can choose one of the following levels:
• Strict filtering filters explicit text and explicit images.
• Moderate filtering filters only explicit images (this is Google's default).
• No filtering does not filter search results.
6. Specify Results Per Page
From the Number of Results drop-down box, choose how many search results to display per page. If you display 10 results at a time (the default), your search results are returned the quickest. But if you use a high resolution on your monitor, showing only 10 results per page means wasted screen space, and it takes longer to move from page to page. Experiment to find the best number of results per page based on how you use Google.
Finally, decide whether you want the search results returned in the same window in which you do a search or in a new window. Check the box next to Open search results in a new browser window if you want the results to open in a new window. Opening your search results in a new window leaves your search page intact, but requires you to juggle windows; opening your search results in the same window requires less juggling, but means that you have to keep clicking the Back button to get to your search results after you visit a page.
After you've made all your choices on the Preferences window, click the Save Preferences button. You are sent back to Google's main page.
7. Do a Search
To do a search, simply type your search term or terms into the search box and press Enter or click the Search button.
A page of search results is delivered to you. Browse through the results, and click the title of the web page you want to visit. (For more details about search results, see About Interpreting Google Results. For more about browsing through search results, see Browse Through Search Results.)
8. Use I'm Feeling Lucky
Google does a very good job of taking search results and determining the most relevant pages. If you find yourself trusting Google's search results, click the I'm Feeling Lucky button after you type in your search term. Instead of showing you a page of search results, you are sent directly to the page Google thinks is most relevant to your search terms.
If the page Google's I'm Feeling Lucky feature opened for you isn't what you had hoped for, or if you want to see other results for your search term, return to the main Google search screen by clicking your browser's Back button. The Google search box retains the search term you typed; click the Search button to launch a traditional search.
Thursday, December 21, 2006
Perform a Basic Google Search
at 5:47 AM
Labels: Google Search And Tool
Subscribe to:
Post Comments (Atom)



0 comments:
Post a Comment